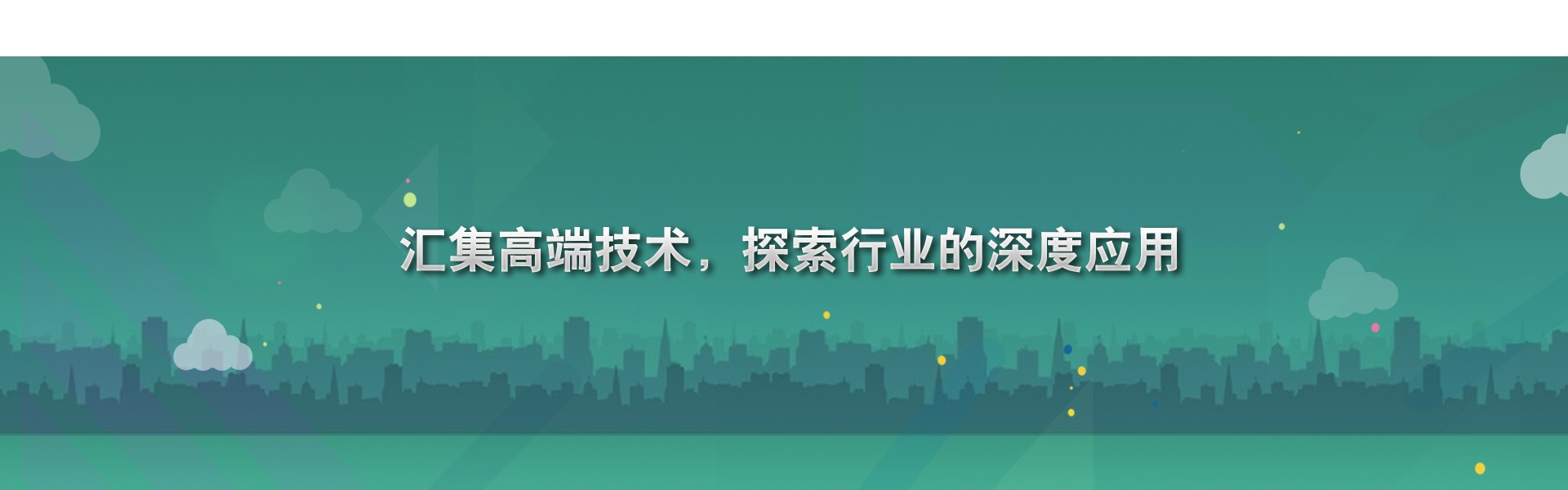P3D小课堂:Patchwork 3D-Beziers曲线的应用
2021-03-30 17:27:41
cathy
1.1 Beziers曲线的概念:
Patchwork 3D Design Beziers曲线支持动画中的相机和相机目标路径。相机,其目标或两者都可以沿着产品中的任何现有曲线进行动画制作。
1.2 创建Beziers曲线:
通过:Matter 或 Shaper 打开工具栏:
• 创建贝兹路径
• 显示贝兹路径编辑器
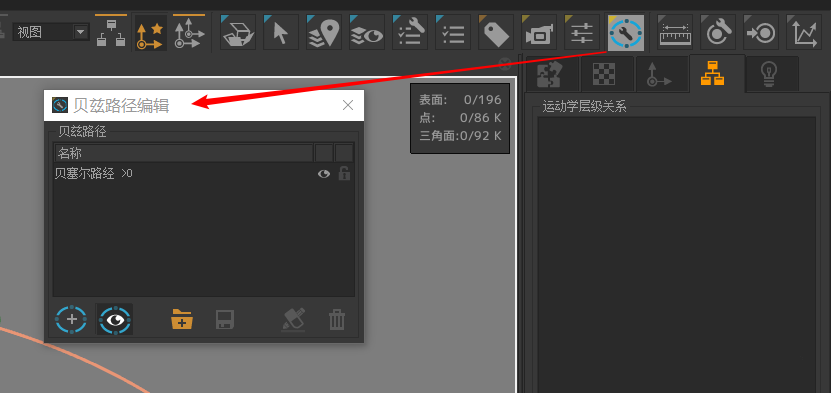

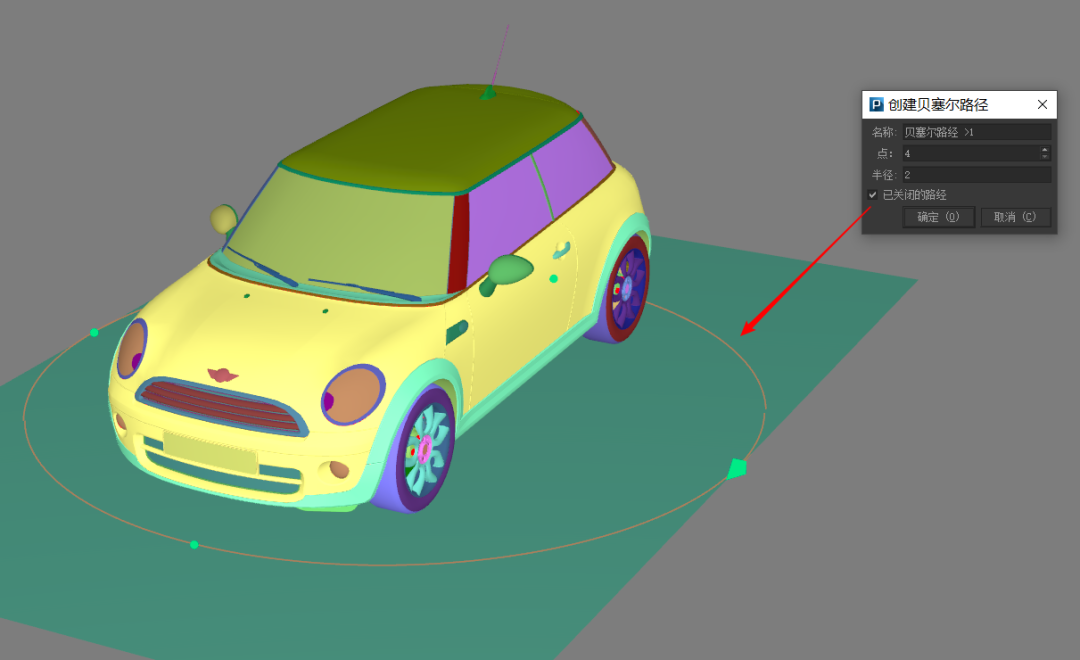
Beziers的简单形式是在两个控制点之间计算的曲线。通过修改贯穿这些控制点的切线的位置来操纵曲线的形状。
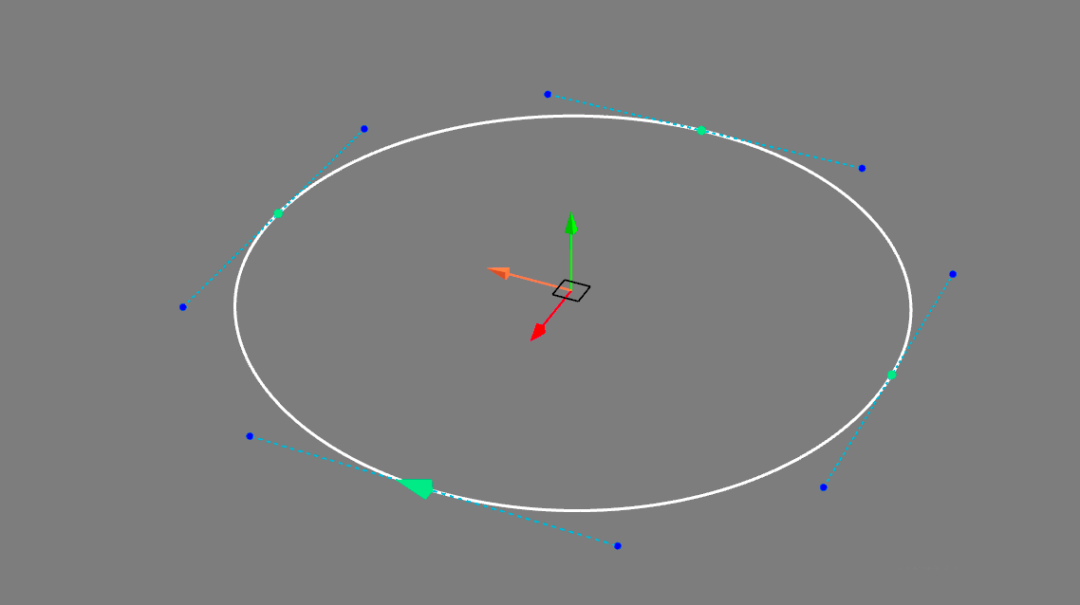
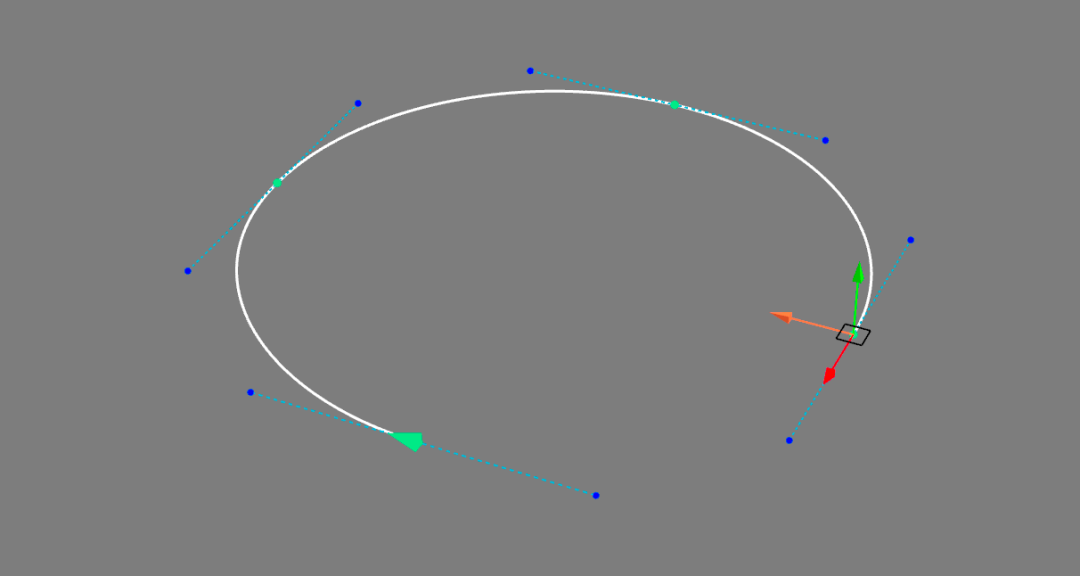
Patchwork 3D Design 中的Beziers曲线由两个或更多个点组成,曲线穿过每对点。这条链可能有两个端点(一条开放的曲线)或两端可能相遇并连接在一起(一条闭合的曲线)。
创建Beziers曲线时,提供以下信息:
• 正在创建的曲线的名称。
• 沿曲线定位的点数。您也可以稍后添加或删除点。
• 曲线是开放的还是闭合的形状。选择闭合路径以创建闭合曲线。该属性可稍后进行修改。
所创建的曲线放置在网格上。开放的曲线将放置在X轴上。放置一个封闭的曲线,使它的点等距地位于3D世界中原点为中心的不可见圆中。
二.修改Beziers曲线:
2.1 通过上下文菜单修改贝兹曲线:
单击一次即可选择曲线。当选择曲线时,会显示曲线上的各个点和切线。
右键单击曲线打开上下文菜单。从这个菜单你可以:
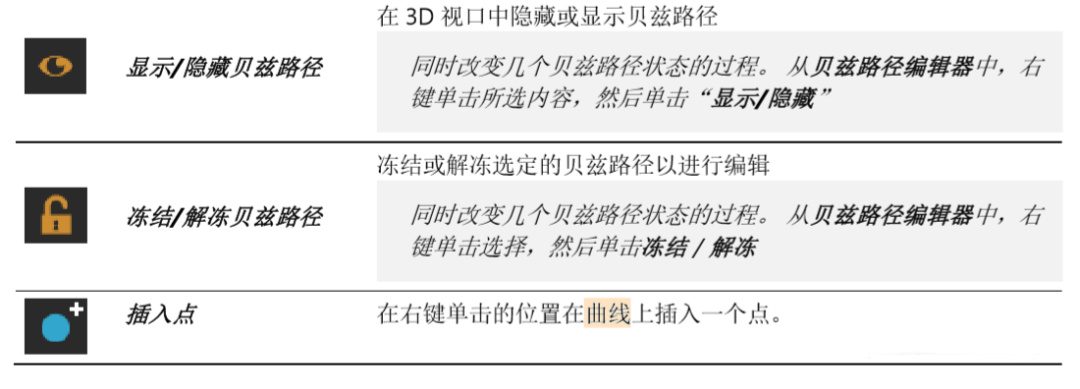
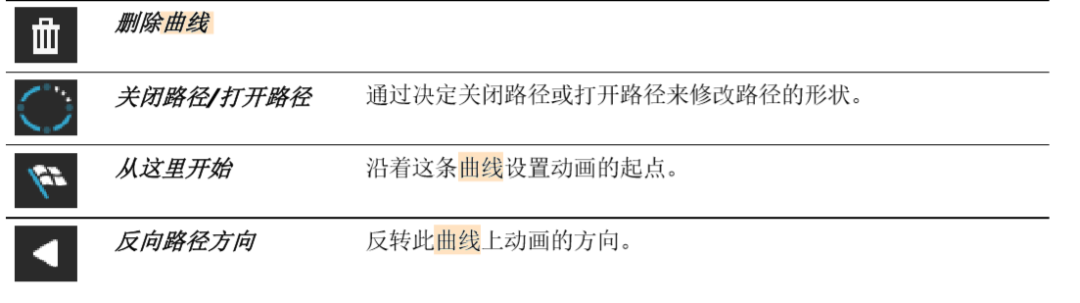


也可以通过Alt+单击曲线上希望添加新顶点的位置将点添加到曲线上。可以通过右键点击现有点并从上下文菜单中选择删除现有点。
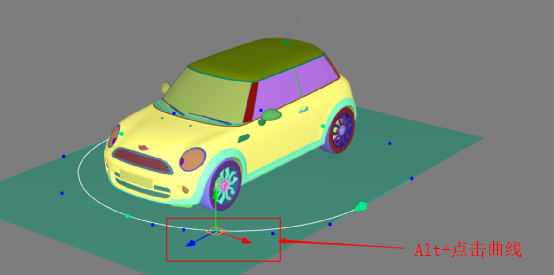
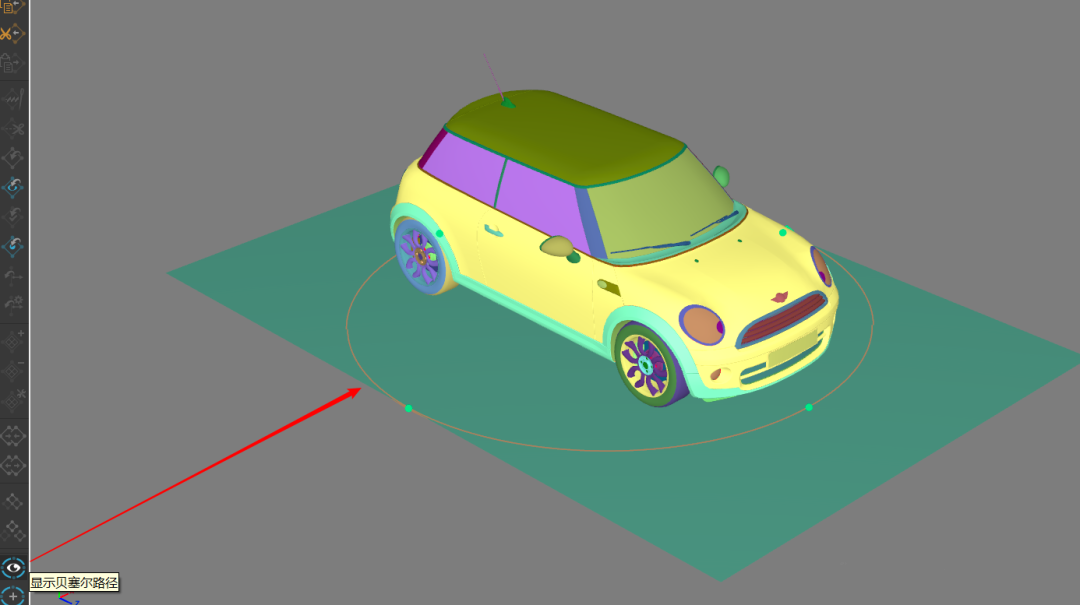
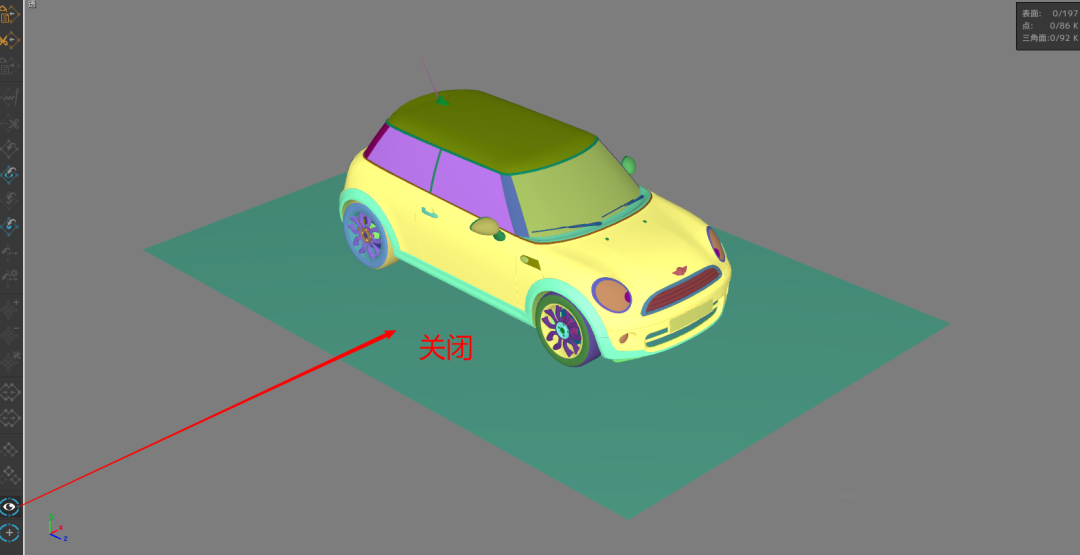

2.2通过编辑器修改贝兹曲线:
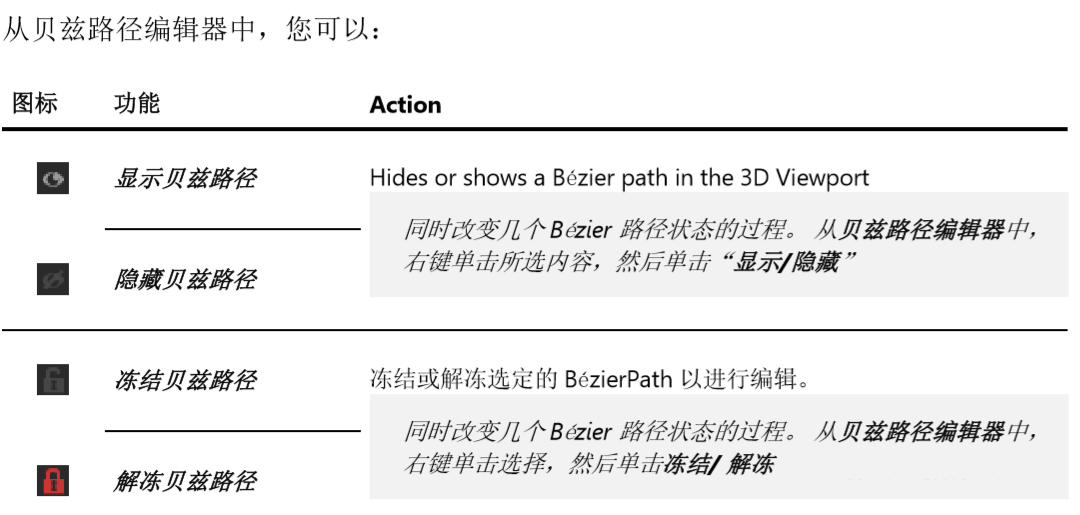


2.3 Beziers曲线的位置和方向:
使用平移和旋转控件修改曲线的位置和方向,以及它的点和切线的位置和方向。
• 如果没有选择特定点或切线,则使用平移或旋转控件操纵整个曲线。
• 选择一个点时,平移控件会移动 3D 空间中的点; 旋转控件改变其切线的方向。
• 选择切线端点时,平移控件会将端点移动到 3D 空间中; 旋转控件不起作用。
通过按住键盘的 Ctrl键,可以移动方向点 ( 切线的末端 ), 而不管其他方向点。
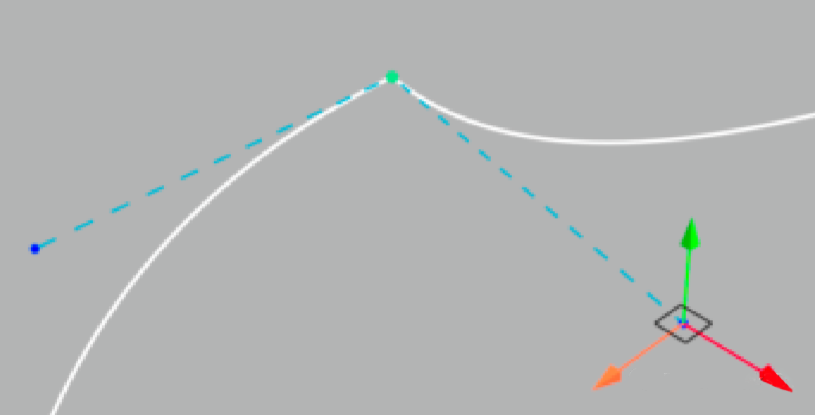
通过按住键盘的 Ctrl键,可以 移动方向点(切线的末端),而不管其他方向点。
通过按住键盘的 Ctrl + Shift键,可以更改切线一侧的长度,同时保持两侧的相同轴。
单曲线上的多个点可以同时选择和重新定位。但是,一次只能选择一个曲线或仅一个相切端点并重新定位。
三.Beziers曲线路径剪辑动画:
3.1 曲线路径类型:
对Beziers路径动画,相机动画定义了相机的位置和方向以及相机目标位置的行为。
用于编辑时,相机是观察的位置,以及诸如变焦和相机角度等属性。当使用本相机查看场景时,目标或观察点是视口的中心。创建剪辑时当前活动视口的中心用作剪辑的初始目标位置。但是,可以在此编辑器中设置不同的初始目标。
相机的位置,其目标或两者都可以通过Beziers曲线路径进行动画。为每个元素选择一个选项用于为此剪辑设置其行为。

按照Beziers路径:选择此选项启用下拉菜单。此菜单列出产品中创建的所有Beziers曲线。选择你希望用作相机位置路径的曲线。相机将以恒定速度沿Beziers路径移动。此选项旁边的按钮反转路径的方向。
3.2 目标路径选项:
跟随 Beziers路径:选择此选项启用下拉菜单。此菜单列出产品中创 建的所有Beziers曲线。选择你希望用作相机目标路径的曲线,此选项旁边的按钮反转路径的方向。
跟随位置路径:选择此选项可以自动计算目标的位置,以便沿相机的位置路径前进相机。仅当选择了跟随Beziers路径作为位置路径时才可用。
Stationary:此选项是不以动画显示目标的位置。无论相机路径如何,摄像机的方向都会改变用于连续查看静止目标,此选项旁边的按钮通过将当前初始位置替换为活动视口的当前中心来修改初始目标位置。
3.3 编辑器:
Beziers路径的相机动画提供了相机和目标位置随时间的线性变化,并将所有曲线都视为路径。在Beziers路径上定义曲线的起点。右键单击要放置起点的曲线,然后选择在此处放置起点。
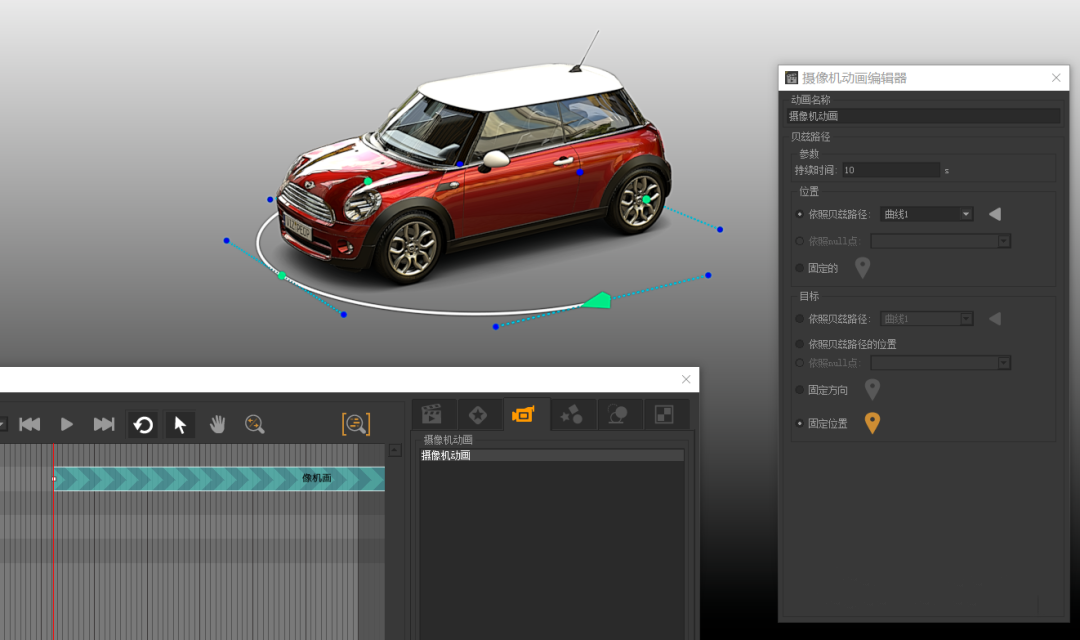
四.Beziers动画制作:
4.1 动画约束:
动画约束定义某些Shaper对象相对其他对象移动的方式。这种关系由被约束的对象,目标和约束类型来定义。约束可以同时影响对象的位置,方向或两者。动画约束在Shaper侧栏的运动学s选项卡中定义:
1. 选择要约束的对象。
2. 单击此按钮向所选对象添加约束。
3. 出现上下文菜单。选择要创建的约束类型。
4. 出现吸管。使用此工具在视口中选择目标。例如,如果所选的零点应该遵循Beziers路径,请使用滴管选择Beziers路径。
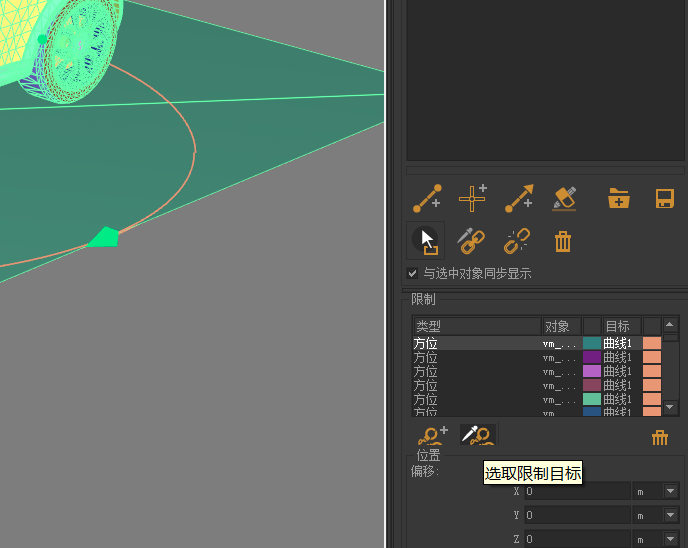
4.2 管理约束列表:
“运动学”选项卡中的约束列表显示应用于“Shaper”视口中所选对象的约束。要查 看模型的所有约束,请选择所有Shaper对象。
按列出的顺序考虑约束条件。对象的位置和方向分别进行评估,并分配给适用于列表 的第一个约束。如果对象的方向或对象的位置已经受到约束,那么列表中其他约束将不会对其产生影响。
约束不能创建循环推理。当一个新的约束产生循环推理时,会出现一个指出导致冲突 的约束对象的错误信息。如果您确实想创建新约束,则必须先从列表中删除冲突约束。
要修改现有约束,请在列表中选择它。使用按钮激活吸管,然后在视口中选择新的目标。新目标将替换选定约束中的旧目标。
使用此按钮从列表中删除选定的约束。
4.3 位置约束 :
位置约束将目标的位置分配给对象。如果目标是移动部件,则对象也将受到目标位置更改的影响。
4.4 方向约束:
方向约束将目标的方向分配给对象。如果目标是移动部件,则对象也将受到目标方向更改的影响。
对象的方向和目标的方向由它们的枢轴定义,用于设置它们的本地坐标。应用于目标轴的旋转变换将应用于该对象的枢轴。
使用方向约束设置对象和目标的不同方向的两种方法:
• 修改对象,目标或两者的本地枢轴的方向。
• 在约束列表下方设置方向偏移量。应该在 X,Y 和 Z 角度提供偏移量。它将应用于对象的枢轴。
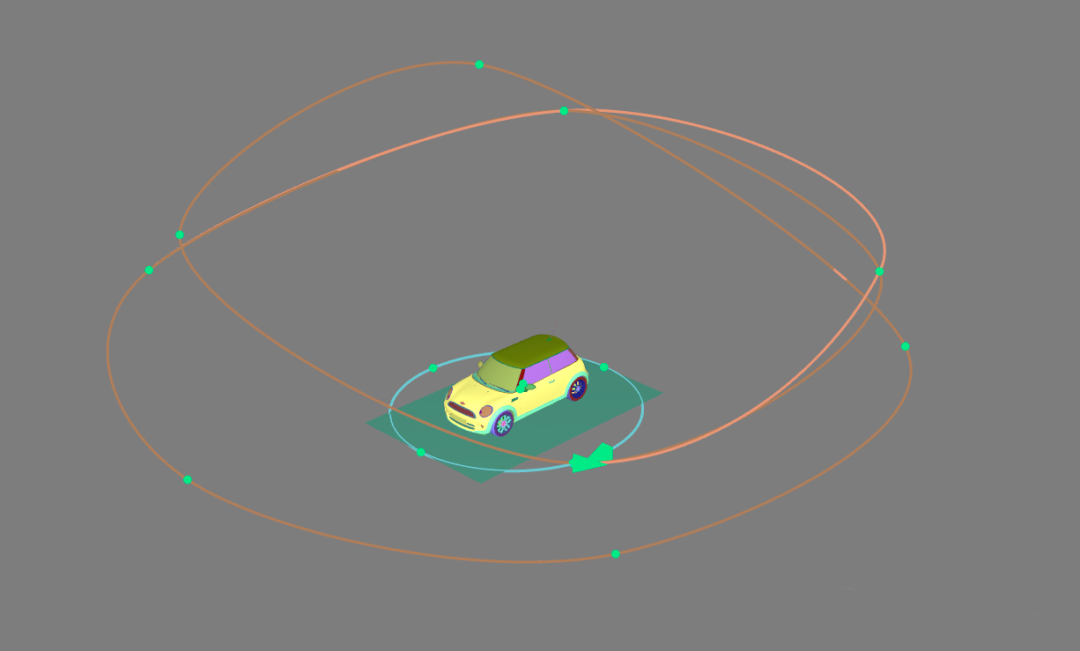
4.5 跟踪路径约束:
跟踪路径约束允许对象使用目标Beziers曲线作为路径。当Beziers曲线的路径约束动画 为频道动画时,会影响对象的位置。如果选中“对齐路径”选项,也会影响对象的方向。
该对象遵循从路径起点开始的Beziers路径,并以与相同路径的方式前进。可以通过以下方式更改起点:
• 右键点击应该放置起点的Bézier路径,然后选择 Place start here。
• 在约束列表下方沿路径设置修改位置。通过输入曲线的百分比来提供沿Beziers曲线的位置。
如果选中对齐路径选项,对象将旋转,以使其面部始终朝着沿 Bézier 路径行进的方向。在约束列表下面,您可以定义: